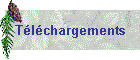Menu
Dernière mise à jour : 12/04/04
Webmaster : alexbrun@free.fr

Tutorial Overnet
Sommaire :
L'installation d'Overnet
Configurer le menu option
Présentation d'Overnet
Première connection
Les Utilitaires pour overnet
Trucs et Astuces
FAQ
![]()
L'installation requiert 1Mb (c'est à dire pas grand chose !).
Téléchargez la derniere version d'Overnet :Overnet
dernière version.
Cliquez sur overnet0.30.exe pour commencer l'installation
1-
License Agreement
Rien de spécial ici, cliquez sur Next > !

2-
Options d'installation:
Choisissez :
Un raccourci au menu demarrer
Un raccourci quick launch
Un raccourci sur le bureau
Ne choisissez pas UCmore. (un spyware !)

Très important, de prendre ou non en charge les liens edonkey.
Si vous choisissez cette option, à chaque fois que vous cliquerez sur un site
web proposant
des liens edonkey, c'est Overnet qui se mettra en route et non edonkey.
3 -
Installation Directory:
Choisissez le repertoire ou installer Overnet:
Par defaut c:/Program files/overnet

c'est fini pour l'installation !
![]()
Cliquez sur
l'onglet
OPTION,
une fenêtre apparait.
Il y a 5 menus:
1. General
2. Network
3. Proxy
4. Filter
5. Register
1-
Menu Général:

Username
indiquez
votre pseudo qui apparaitra lorsque vous
serrez en file d'attente chez les autres utilisateurs
( il faut redemarrer overnet pour effectuer un changement de pseudo ).
Put
incoming file at:
Indique le repertoire ou sont stockés
les fichiers complets et que vous mettez en partage.( ne touchez à rien ici ).
Put
temporary files at:
Indique le repertoire ou sont stockés
les fichiers en cours de telechargement, non complets ( ne touchez à rien ici ).
Save Corrupt Files:
Cochez cette
case ( recommandé !) pour sauvegarder les fichiers corrompus:quand une erreur
intervient dans le transfert, overnet indique l'état "corrupted" et supprime le
fichier Cela vous permet donc de conserver le fichier dans le repertoire temp
afin d'essayer de le réparer ultérieurement par exemple avec l'utilitaire
NPDonkey ( voir section utilitaires )
Verify Download Cancels:
Cochez cette case (recommandé !) pour qu'Overnet demande une confirmation quand
vous annulez un téléchargement.
Close sends to System Tray:
cocher cette case (recommandé ! ) ainsi si vous fermez par accident le logiciel,
il ne se ferme pas vraiment et vous pouvez le faire apparaitre à partir des
icones de la barre des taches.
Ignore message:
Ne pas cocher cette case ( recommandé! ) si
vous voulez discuter avec les autres utilisateurs.
Limit shared list display to 1000:
limiter l'affichage de
la listes de vos partage à 1000 .Cochez cette case (recommandé). Ne partagez pas
trop de fichiers pour ne pas saturer le reseau lors du hashing des fichiers
partagés !
Take ed2k Links
:Cliquez sur le bouton à chaque fois que vous voulez qu'overnet utilise par
default les liens edonkey postés sur les sites web ou sur les moteurs de
recherche comme jiggle et FileDonkkey.
2-
Menu
Network
:
C'est le menu le plus important.
je vous indique sur la photo ci-dessous mes parametres personnels:

Ils correspondent à ma configuration à savoir un Pentium 4 1.3ghz 128mo Rambus
et Windows XP.Si vous avez une configuration inferieure ou si vous n'avez pas XP
laissez Max connections à 500.Il ni y'a pas encore eu de tests réels et sérieux
d'éffectués.
Max
download speed :
indique la vitesse maximale de téléchargement.(en kilobytes par secondes).Pour
une ligne adsl c'est entre 65 et 70
0 correspond en fait au maximum des possibilités de connection de votre
ordinateur.
Max
upload speed :
indique la vitesse maximale d'upload c'est
a dire la bande passante que vous mettez a disposition pour les utilisateurs d'overnet.(sachant
que le maximum se situe a 17,18 en france sur l'adsl classique)
0 correspond en fait au maximum que peut autoriser votre connection.
Mettez entre 10 et 15 pour permettre un partage correct !
Line speed down :
c'est juste pour indiquer au reseau votre vitesse de telechargement mettez 64
pour une ligne adsl classique pour la France.
Max
connections :
indique le nombre de connections maximum qu'Overnet pourra établir avec les
autres utilisateurs pour la recherche de sources.
5000 correspond au maximum, mais il faut un trés bon pc !
TCP
Port et UDP Port :C'est
ici que vous pouvez changez le port TCP qui est par défault 4662 et le port UDP
qui lui change à chaque demarrage d'Overnet.Très utile pour ceux qui sont
derriere un firewall , voir la
section
Firewalled
3
-
Menu Proxy
:
Si vous n'etes pas dérriere un Proxy, désactivez cette option, comme le montre
la photo:

Indiquez donc
None
dans Proxy Type et
0
dans port.
Laissez le reste des options vide.
4
-
Menu
Filters :

Listez chaque mot ou phrase qui seront filtré sur un ligne séparée .
Ce Menu Filtre permet de filtrer les résultat avant une recherche de fichier :
cela peut vous permettre d'éviter de trouver dans une liste de resultats des
fichiers non désirés notamment tous les fakes qui ont inondé le reseau edonkey !
5
-
Menu
Register :

Permet d'enregister votre version d'Overnet et ainsi d'enlever les bannieres
publicitaires !
Cette option n'est pas obligatoire.
![]()
1 -L'onglet
HOME est la page de presentation d'Overnet
:

Elle est actualisée
de temps en temps et permet de vous informer sur les nouvelles versions du
logiciel.Vous disposez d'un lien direct vers le site officiel
2
- L'onglet SEARCH
vous permet de rechercher vos fichiers sur le reseau:

La fenetre SEARCH TYPE sert à choisir le type de fichiers:
ANY :maximum de resultat car vous n'appliquez aucun filtre.
AUDIO :fichiers .mp3 .wav. .ogg
VIDEO
:fichiers .avi .rm .mov .asf .mpg .mpeg .m2v .wmv .vcd...
IMAGES:fichiers .bmp .jpg .gif. png.
PROGRAMS :fichiers .exe .zip .rar .ace .iso .cue .bin .....
DOCUMENTS:fichiers .pdf .doc .txt.
FORMATS AND SIZE:recherche par format en choisissant un minimum et un
maximum de taille.
La fenetre SEARCH STRING sert à entrer le nom du fichier désiré
Le bouton SUBMIT sert à soumettre la recherche (un onglet correspondant
apparait)
Le bouton More Results permet de trouver plus de resultats pour une
recherche
(l'animation permet de
distinguer si la recherche est terminée).
Une fois le fichier trouvé, double-cliquez dessus pour le faire apparaitre dans
la fenetre des downloads
!
3 -
L'onglet DOWNLOAD permet de
visualiser l'avancement des téléchargements (mais aussi des
UPLOADS):

File name:
le nom du fichier téléchargé.
LES DIFFERENTS STATUTS DU FICHIER:
Hashing :
Overnet fait le point sur les parties du fichier que vous avez deja
téléchargé.Patientez ! Pour augmenter la rapidité de ce processus de hashing il
est recommandé de defragmenter frequement le disque dur (celui ou se trouve le
repertoire temp).
Looking : Overnet cherche des sources pour le fichier.Patientez !
Transferring : Overnet transfert le fichier.
Corrupted : Très rare, cet état indique que le fichier a subit une
erreur dans le téléchargement.Si vous avez coché la case "save corrupted files"
dans les options vous pourrez récuperer le fichier.
On Queue : Vous etes en file d'attente chez un ou plusieurs utilisateurs.
Completing
:Overnet finalise le
transfert du fichier et le complète à partir des differentes parties
téléchargées.
Complete : Le fichier est complet ! Vous pouvez en profiter dans le
repertoire incoming.
Paused:Fichier
mis en pause pour le téléchargement ( option activé par l'utilisateur en faisant
un clique droit sur le fichier ).Cela peut servir à favoriser le téléchargement
d'un autre fichier !
Size : la taille
du fichier original
Tranferred:la taille du fichier déja téléchargé
Speed: La vitesse de téléchargement.
Time: Evaluation du temps restant pour completer le fichier (proportionel
à la
vitesse de téléchargement)
Progress: C'est la barre de progression du telechargement:

Voici la legende des couleurs:
-NOIR :Parties du fichier que vous possedez.Si la barre est totalement
noir votre fichier est presque complet.
-ROUGE: Le fichier est incomplet sur le
reseau il manque des parties.
-BLEU :Parties du fichier disponibles
sur le reseau.Plus le bleu est foncé plus le fichier est disponible.Le
fichier est entièrement disponible si la barre est completement bleue.
-GRIS :Parties du fichier en cour de
téléchargement.
La barre de progression disparait lorsque le fichier est totalement téléchargé
et completé.
LES DIFFERENTS STATUS DES SOURCES:
Quand votre fichier a au moins une source disponible (un autre utilisateur), un
+ apparait devant le nom du fichier pour vous indiquer sur qui vous
téléchargez.
Transferring - vous téléchargez chez
cet utilisateur.
On Queue - Cet utilisateur a des portions du
fichier mais il l'envoi déja à d'autres personnes.Il faut attendre son tour.
Queued
-
No Needed Parts -Vous avez déja les parties du
fichier que possede l'utilisateur
UnAsked - L'utilisateur possede le fichier mais
vous ne savez pas quelle partie Cela arrive souvant quand vous téléchargez
plusieurs fichiers avec beaucoup de sources.
Astuce: Pour arriver à changer ce statut pour On Queue ou Transferring
augmentez progressivement la valeur "max connections" dans le menu option !
Progress :ici la barre indique les parties
du fichier détenues ou non par l'utilisateur
Voici la legende des couleurs
NOIR :La portion du fichier detenue
par cet utilisateur.
ROUGE:La
portion du fichier que l'utilisateur ne possede pas.
4 - L'onglet SHARED permet de
choisir les fichiers mis en partage sur votre disque dur:

Indiquez les repertoires à partager en cochant les cases correspondantes.Le
repertoire Incoming d'overnet est partagé par défault.
Cliquez sur CTRL + la souris pour partager tout les sous-dossiers d'un
dossier.
La premiere fois que vous partagez des fichiers Overnet doit calculer un ID
unique pour chaque fichier .Cela peut prendre un certain temps mais ca ne se
produit qu'une seule fois.
Bouton APPLY CHANGES : pour appliquer les changements effectués
(modification du partage de dossier )
Bouton REFRESH FROM DISC : pour rafraichir le repertoire incoming
Case Show Files pour voir les
fichiers partagés (recommandé)
Choisissez List ou Directory pour visualiser vos fichiers sous
forme de liste (recommandé) ou dossiers.
Voila pour la presentation des divers onglets !
![]()
Nodes d' Overnet
Pour vous connecter à Overnet il vous faut "bootez" par le biais d'un autre
utilisateur qui lui est déja sur le réseau.
Si vous n'avez aucunes idées de ce qu'est un Node reportez-vous sur cette
page:
Le réseau Overnet.
Overnet ne supporte pas les "FQDN" (Overnet France.dns2go.com), mais uniquement
les adresses IP classiques ex :80.236.122.120 , pour booter facilement sur un
autre utilisateur il suffit d'installer HelpApp derniére version.
Cela évite de chercher et de rentrer une IP valide à chaque fois que vous
utilisez Overnet.
|
IP / DynDns |
UDP Port |
Pays |
Pseudo |
Liens |
Site |
|
overnet.dyndns.org |
4665 |
Germany |
RaMiReZ |
- |
|
|
overnet.no-ip.com |
4664 |
Israel |
Headsman |
- |
|
|
overnet.gotdns.com |
4665 |
Scandinavia |
qriff |
Boot |
|
|
overnetbc.d2g.com |
5298 |
Canada |
onemob |
- |
|
|
dvdmag.dns2go.com |
10247 |
France |
Dvdmag |
- |
|
|
nictuku.kicks-ass.net |
4664 |
Brazil |
nictuku |
- |
|
|
dboy.dnip.net |
10861 |
- |
Deliriumboy |
- |
|
|
81.91.65.187 |
8368 |
France |
Albator |
- |
|
|
greed.zapto.org |
4780 |
- |
greed |
- |
Pour l'installation de FlockHelpApp, reportez vous sur cette page:
FlockHelpApp
Nous avons toujours besoin de Nodes connectés en permanence, pour permettre aux
nouveaux utilisateurs
d'Overnet de se connecter rapidemment.Si vous êtes intéressés
pour faire parti de ces contacts
envoyez nous un mail :
webmaster@open-files.com,
avec les infos suivantes:
· DynIP-redirector dns2GO ou autres UDP-Port que votre Overnet utilise
· Pseudo (Si vous voulez)
· Le Pays (Si vous voulez)
· Le nom de votre ISP (Idem )
Soyez sur que votre Overnet "Booteur" n'est pas "dérrière un Firewall"L'idéal
est d'avoir 1 Overnet pour le download/Upload et le second réservé aux nouveaux
clients Overnet qui se connectent.
![]()
PREMIERE CONNECTION
Au demarrage d'Overnet, regardez en bas à gauche de la fenetre :

1. Etat 1
|
Si vous voyez: “Connected” C'est Ok vous etes connecté au réseau Overnet.Vous pouvez commencer a chercher des fichiers et télécharger. |
|
Si vous voyez “Not
Connected” Overnet ne trouve pas de Nodes (noeuds). Vous devez chercher un Node qui fonctionne: voir titre 2 les Nodes.(Bas de page) |
|
Si vous voyez
“Connecting…”
Overnet essai de trouver d'autres Nodes. Patientez quelques minutes... |
1. Etat 2
|
Si vous voyez
Open:
Overnet a une connection directe à internet (tel que high ID sur edonkey2000) trés recommandé ! |
|
Si vous voyez “Firewalled” Vous etes protégé par un firewall, ou sur Routeur.(ce qui correspond a un low ID sur edonkey2000). Il faut soit ouvrir le port utilisé par Overnet : tapez vo dans la fenetre de commande pour savoir lequel et ouvrez ce port dans votre firewall. | |
|
Si vous voyez "Unclear..."
Overnet n'a pas encore determiné l'etat de connection.Il faut patienter. Astuce 1: Si Overnet indique que vous etes Firewalled alors que vous n'avez pas de firewall ,c'est juste un bug , redemarrez Overnet . Astuce 2: Voici les deux commandes permettant de modifier les ports utilisés par overnet (ou # est le numero du port) |
1.
port # : changer le TCP
port. Prends effet au redemarrage.
2.
uport #
:changer le UDP
port. Prends effet au redemarrage.
LES
NODES(ou
noeuds de raccordement )
Pour etre connecté à Overnet vous devez connaitre uniquement l'IP d'un client connecté (node / contact).
Pour voir sur quel noeud vous etes connecté:
| Tapez vc dans la fenetre de commandes. | |
| Une liste de contacts doit apparaitre après quelques instants(sinon vous n'etes pas connecté ) |
Si dans la liste il y a au moins un contact avec un
0) devant, le node est fonctionnel. Vous pouvez commencer vos
recherches !
Pour info: il y a
4 niveaux de qualité de connection
avec les autres contacts :
0) 1) 2) 3)
4)
0) est la meilleure qualité et
4)
la plus mauvaise.
Sinon, entrez un noeud
manuellement:
Si vous voulez vous connecter à un noeud spécifique :
tapez :
boot [IP du node]
[UDP-Port du noeud]
dans la fenetre de commande.
exemple: boot 80.133.989.888 4665
Overnet va contacter ce noeud pour obtenir une nouvelle liste de contacts.
Attention les noeuds ne fonctionnent pas vraiment comme les listes d'edonkey2000
:Vous n'aurez pas plus de sources en faisant un "zapping " de listes
de contacts !
Pour les problèmes de connection aux noeuds, utilisez le logiciel FlockHelpApp.
![]()
AIDE GENERALE POUR UTILISATEURS DE FIREWALL
Traduction en francais des indications du site officiel
www.overnet.com par Gmrhost .
Quand Overnet indique un état 'Firewalled',
cela veut dire que pour une raison quelquonque il est capable d'entrer en
contact avec le monde
extérieur, mais que le monde extérieur n'est pas capable d'entrer en contact
avec lui. Pour éviter les erreurs, Overnet attend la réponse de plusieurs
clients avant de le décider. Pendant ce temps il indiquera'unclear',ce
qui est normal.
En étant 'firewalled'
vous ne pouvez envoyer ou recevoir de fichiers d'autres clients
'firewalled'. Les connexions
entre un 'firewalled'
et un 'Open' peuvent
toujours etre initiées par le 'firewalled',
ces transferts sont donc possibles. Cette perte de sources possibles d'un
fichier peut ralentir les transferts, comme il limite ceux que vous pouvez
recevoir.
Pour essayer de résoudre
cette question :
1. Changement de port
Essayer d'entrer 'port 80'
dans console et redémarrez Overnet, il essayera de se connecter à nouveau à
d'autres clients. On peut espèrer que cette fois il indiquera
'Open', se souvenir qu'il
indiquera 'unclear' le
temps que la connection se fasse. N'importe quel port est possible, le port 80
est un bon test puisque c'est le port employé pour les échanges Web et qu'il est
généralement laissé ouvert. Vous pouvez essayer n'importe quel port si vous le
souhaitez.
2. Firewall logiciel
Si vous utilsez Norton Personal firewall, Tiny firewall, Zone Alarm, BlackIce ou
un autre logiciel de firewall, vous devrez le configurer pour permettre à
Overnet de fonctionner correctement. WindowsXP a aussi un firewall interne, qui
peut avoir été mis par défaut. Pour fonctionner parfaitement et recevoir un
statut "clear", le firewall doit permettre à Overnet de fonctionner comme un
serveur. Il doit etre possible à des clients distants de commencer une
communication sur votre machine. Consulter la documentation livrée avec le
firewall pour cela.
D'autre part, avec certains firewalls évolués, ou certains paramètrages, vous
devrez ouvrir le port 4662 TCP
pour les communications sortantes et entrantes, vous devrez aussi taper
VO dans la boîte de message d'overnet,
il inscrira deux ports, le port TCP à
4662 et un port
UDP. Ce port est
généré aléatoirement
quand OverNet est lançé pour la première fois. Vous pouvez changer ce port pour
n'importe quelle valeur, à condition de le paramétrer dans le firewall.
3. Firewall matériel
La configuration d'un firewall matériel est plus difficile, mais avec de la
patience ca peut se faire. Consultez le manuel livré avec le firewall (beaucoup
de sociétés l'ont rendu disponibles au format .pdf sur leurs sites Web). Vous
devrez ouvrir les mêmes ports qu'avec un firewall logiciel. Souvenez-vous, le
firewall doit permettre des connexions entrantes, pas uniquement sortantes.
4. Routeurs et Gateways
Les utilisateurs utilisant un routeur ou un Gateway doivent le configurer pour
diriger directement les ports à la machine lançant OverNet. Cela veut dire
qu'une seule machine sur le réseau peut lancer Overnet sur ces ports, cependant
d'autres clients du réseau peuvent employer d'autres ports.
5. Proxy
Quoique moins commun que les firewalls, les Routeurs ou les Gateways pour poser
des problèmes, certains fournisseurs d'accès à Internet exigent que vous vous
connectiez à Internet par un proxy. Les informations sur le proxy sont
disponibles aupres du fournisseur d'accès à Internet, mais si on exige que vous
employiez un, il y a des chances pour que vous ayez déjà toute l'information
dont vous avez besoin.
Regardez dans votre navigateur Internet (Internet Explorer- > outils -> options
Internet -> connexions -> paramètres réseau, Netscape -> édition -> avancé ->
proxies), il doit y avoir une mine d'information là, à savoir l'adresse et le
port du proxy. Par défaut, un proxy sur le port 1080 est soit en socks4 ou en
socks5, tandis que les proxies HTTPS sont en 8000 ou 8080.
Overnet/eD2k et le Firewall de Windows XP
1
-Dans le panneau de Configuration:
Cliquez sur connexions Réseau et Internet

2 -Dans la fenetre
suivante
Cliquez sur Connexions réseau

3 -Puis Faire un
clique droit sur l'icone
et aller sur proprietés
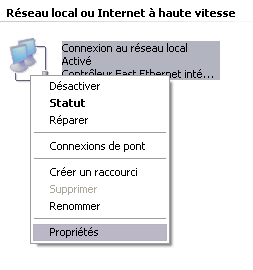
4 -Allez sur L'onglet
Parametres avancés
Verifiez que la case" proteger mon ordinateur et le reseau...." est cochée
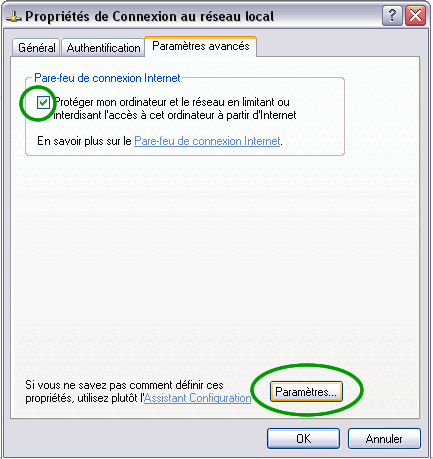
Puis cliquez sur Paramètres
5 -Dans l'onglet
Services cliquez sur
Ajouter

6 - D'abord parametrez
le port TCP
Dans Description du service
indiquez par exemple Overnet TCP
suivit du port que vous voulez ouvrir exemple ici 4669.
C'est juste pour vous rappeller de quel service il s'agit.
Si vous n'utilisez pas Edonkey mettez 4662 ( c'est le port par défaut ).
Dans la 2eme fenetre indiquez votre
adresse Ip
Puis dans Numero du port externe
indiquez le port TCP voulu
meme saisie pour le Numero de port
interne
Verifiez que le bouton est placé sur
TCP.

Cliquez sur ok , vous allez voir apparaitre votre service
dans la liste.
7- Creez un service pour le Port UDP, il faut recliquer sur
Ajouter
Dans Description du service
indiquez par exemple Overnet UDP
suivit du port que vous voulez ouvrir exemple ici 5555.
C'est juste pour vous rappeller de quel service il s'agit.
Dans la 2eme fenetre indiquez votre
adresse Ip
Puis dans Numero du port externe indiquez le port UDP voulu
meme saisie pour le Numero de port
interne
Vérifiez que le bouton est placé sur
UDP.

8 - Le firewall est maintenant bien
configuré.
Reportez donc les bons ports dans le menu option d'overnet dans les 2 cases
:

Redémarrez Overnet ou eD2k pour que le changement soit pris en compte !
![]()
Voici
l'ensemble des commandes disponibles traduites en francais
?: faire
apparaitre les commandes dans la console
boot ip port
charger une liste de contact
saisissez ainsi : boot 192.168.0.4
7893
s :
recherche de fichier , rajoutez un tiret pour le type Audio, Video, Image, Pro,
Doc, Col
exemple: s fat day -Audio
vr voir
les resultats de recherche
space:
voir l'espace disponible sur le disque dur (dans le repertoire incoming ) et
l'espace requis pour les téléchargements
d #:
télécharger un resultat de recherche .# est le numero de resultat.
exemple de saisie : d 5
vd pour
visualiser les downloads
Modifier un dowload : m
# [option] (#
est le numero du download)
option c -annuler un
download
option p -mettre en
pause un download
option r -reprendre un
download
option l -changer la
priorité du download à low (basse)
option n -changer la
priorité du download à normal (moyenne)
option h -la priorité
du download à high (haute)
option v -voir les
details du download
exemple de saisie : m 5 p
g
: avoir des statistiques
name nom désiré
: changer de pseudo.
exemple name storm
temp nomdurepertoire
: indiquer
un repertoire temp
in nomdurepertoire
: indiquer
un repertoire incoming
lang
nomdutableauderecherche
: changer de tableau de recherche.
dumax # #
: changer la bande passante en download et upload.(en KB/sec)
line #
: modifier la vitesse maximum de download de votre ligne .(en KB/sec)
auto (-)
: activer auto connect on ou off(-).(connection automatique)
save (-)
: activer 'save corrupted complete downloads' on ou off(-).(sauvegarder
les fichiers corrompus)
asr (-)
: activer 'automatically remove dead servers' on ou off(-)(enlever
automatiquement les serveurs qui ne repondent pas)
mcon # :
modifier le max.connections
dllink :
demarrer un download d'un lien de type ed2k-link
exemple dllink ed2k://|file||||
verbose (-)
: activer les debugging
messages ou on off(-).
port #
: changer le TCP port. Prends effet au redemarrage.
uport #
:changer le UDP port.
Prends effet au redemarrage.
vo :voir
les options
vu :voir
les uploads
vq :voir
la file d'attente en upload
vf :voir
les fichiers partagés
vs :voir
les dossiers partagés
vp :voir
les connections aux autres utilisateurs
vc :voir
les contacts
a nomdurepertoire
ajouter un
repertoire en partage.
exemple: a usr/movies
a+ nomdurepertoireajouter
un
repertoire en incluant les sous-repertoires.
exemple: a+ c:\program files
Ne plus partager un repertoire
u #
exemple: u 7
import nomdurepertoire
importer
un autre repertoire temporaire.
quitter: q
![]()
FLOCKHELPAPP
Dernière version:0.260014
Télécharger
L'application n'est pas volumineuse, seulement 187ko
A - L'INSTALLATION
Elle est des plus simple: voici le déroulement

D'abord un message de bienvenue classique, cliquez sur
next...

Puis le License Agreement à lire, puis acceptez en cochant
i agree puis
next...

Ici Choisissez le repertoire d'installation et le disque dur (si vous en avez
plusieurs)
Le repertoire par défaut
C:\Program Files\HP\FlockhelpApp\
Cliquez sur next

L'installation se termine avec la confirmation de l'installation cliquez sur
next pour valider.
Vous pouvez desormais utiliser le logiciel.
Les principales fonctions du logiciel :
-Charger des listes de contacts de type .dat (format d'origine overnet).
-Charger ou créer des listes de contact spéciales :
Les OvernetContactList ou .ocl (format de FlockHelpApp).
C'est un format de liste plus souple qui accepte aussi les adresses de type
:MyOvernet.dns2do.com contrairement au fichiers .dat
-Booter des liens de contacts depuis une page web.
-Creer des pages webs contenant vos contacts.
-Controler Overnet :demarrer,reduire,fermer,redemarrer,choisir les ports tcp udp.
Avant tout sachez que vous pouvez démarrer FlockhelpApp indifferement avant ou
apres le démarrage d'Overnet.
Important :Une fois le logiciel démarré, il faut indiquer le chemin vers
le repertoire d'Overnet dans la première fenetre par défaut C:\Program
Files\Overnet\on.exe
ATTENTION: Depuis Overnet 0.30, l'executable se nomme on.exe.
Le fichier overnet.exe est seulement un fichier qui teste si .net est installé.
Vous devez donc indiquer a FHA que le .EXE de Flock / Overnet est desormais
on.exe.
Sinon FHA ne marchera pas !

Comment charger et
booter des listes. ocl et .dat avec FlockHelpApp
1- Choisissez le menu Import puis Contact puis Get From Files...

2 - La fenetre suivante ouvre le repertoire d'Overnet:
Choisissez au choix une liste .ocl ou .dat

Placez donc vos divers fichiers .ocl et .dat dans ce repertoire pour les trouver
à chaque fois !
3 - Vous obtenez une nouvelle Fenetre en plus :
Faites un clic droit sur un contact
Et choisissez de Booter soit ce contact soit toute la liste.

4- Si vous etiez déja connecté à un node, le logiciel ne voudra pas charger la
liste.
Ce n'est pas necessaire :

Astuce : Comment realiser votre propre fichier .ocl ?
C'est un simple fichier txt sous forme de liste en 3 parties séparées par des
virgules et des guillemets
-1 partie avec l'ip
-1 partie avec le port udp
-1 partie avec l'ID d'overnet (facultatif)
le fichier txt est renommé en .ocl pour qu'il fonctionne avec FlockHelpApp .
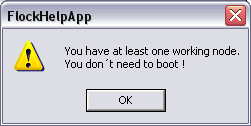
Comment booter un contact depuis une page web (cliquable)
Overnet n'est pas compactible avec les liens de contacts postés sur les sites
web ( comme l'etait edonkey pour les serveurs).
FlockHelpApp a déja résolu le problème en créant des liens de type
fha://|boot|[FQDN ou IP]|[UDP-Port]| que l'on peut donc déja proposer sur
les sites web
fha://|boot|MyFlock.dns2go.com|4665|
fha://|boot|10.0.0.1|7041|
En cliquant sur ce genre de liens FHA va booter le node dans Overnet (à
condition que votre liste de contact soit vide.)
Astuce : Comment realiser votre page web de liens cliquables ?
Voici un exemple de page web :
exemple
SOLUTION 1: Vous voulez choisir parmi vos contacts pour creer une liste
cliquable :
Il vous suffit d'éditer l'exemple avec Dreamweaver et de rajouter manuellement
vos liens dans le tableau.
(attention, copiez le lien de type
fha://|boot|[FQDN ou IP]|[UDP-Port]| dans le code source)
Ou trouver vos liens fha ?
-Ouvrez Overnet et FHA chargez au choix une liste .dat ou .ocl
Puis dans FlockHelpApp, chargez une liste de contact (voir plus haut) et faite
la manip:
-Clique droit sur le contact que vous souhaitez puis :
-copy to cliboard,
fha://|boot|[FQDN]|[UDP-Port]|
-Vous n'avez plus qu'a coller dans le tableau le lien

SOLUTION 2: Vous voulez créer une liste a partir de l'ensemble des contacts:
(recommandé)
Ouvrez une liste de contact .dat
(voir "Comment charger des listes. ocl et .dat avec FlockHelpApp" )
Puis dans le menu de la liste Faite: File puis save puis Using Template

Dans la fenetre qui s'ouvre :choisissez le fichier ExportTemplate_Website.html

Puis dans la suivante selectionnez Output.html
Votre fichier html avec tout vos contacts va se cree tout seul :c'est le fichier
Output.html

Vous pouvez le renommer à votre guise et le poster sur le net !
Sinon, quand des nouvelles pages webs de liens apparaitront sur internet nous
feront une section spéciale pour les regrouper !!!
FLOCKSTATS
Dernière version: 1.67
Télécharger
Comment
ca marche ?
Flockstat maintient une liste de "Super Nodes" connus.Chaque fois qu'il obtient
une nouvelle liste de contact d'overnet, il compare les deux, ajoute les
nouveaux Nodes
et augmente l'index des nodes du fichier
contact.dat quand overnet ne
le fait pas . Sinon l'index peut aussi diminuer !
Flockstat vous permet de connaitre la qualité de la connection a partir d'un
code de 6 couleurs du bleu au gris clair et propose diverses statistiques.
Note: après plusieurs jours d'utilisation
de flockstat vous allez pouvoir observer quels sont les nodes qui ont une
adresse ip dynamique ou non !
A - Installation et Optimisation
rapide
Si vous désirez utiliser rapidement flockstat sans s'occuper des details, voici
la demarche à suivre
1- Dézipper
Flockstat.exe dans le
repertoire d'Overnet.
(par défaut c:/program files/Overnet)
Cliquez sur l'icone de Flockstat ![]()
2 - Une fenetre
s'ouvre, choisissez l'executable
Overnet.exe
(cette étape permet à flockstat de trouver correctement overnet).

Flockstat s'ouvre.
3 - Choisissez Le menu File puis autostart Overnet
(permet de demarrer overnet à chaque demarrage de flockstat)

Overnet demarre alors...
4 - Important :
Patientez d'etre connected
et open
![]()
5 - Vous pouvez alors
cocher sans hesiter l'option
CheckStats.

Cela permet à flockstat d'obtenir les stats sur les statuts d'overnet : nbre
d'utilisateurs/ fichiers et statuts de connection : open ou firewalled
Comment updater votre liste de Nodes:
Vous avez le choix d'updater la liste de Supernodes régulièrement (pour le
moment entre 1 et 60secs).
Cela me parait cours comme temps donc je vous conseille le maximum pour ne pas
surcharger votre pc en taches inutilement .
Reglez le temps choisi pour l'update
puis seulement cochez la case :

Si vous ne choisissez pas cette option ,vous pouvez updater
manuellement
les Nodes depuis le menu SuperNodes puis update Nodes:

Vous pouvez aussi booter la liste de
Nodes du site de Hp,
c'est le menu Boot puis DynDns ( il y a encore peu de nodes actifs
).

Ces "favoris" seront ajoutés
à votre liste et conservés dans le fichier webcontact.ocl que vous
pourrez donc updater a chaque redemarrage.
Ce fichier est compactible avec FlockHelpApp.
B
- Tout le logiciel en détail :

Menu Files

Download ed2klink : Permet de rentrer un lien edonkey de type ed2k://
puis de commencer le téléchargement dans overnet.
Register ed2klink : Option très interressante, permet de choisir quel
programme entre overnet et edonkey prend en charge les liens
edonkey !
Path to overnet.exe ...Tres important, à configurer au premier demarrage
pour que flockstat trouve overnet sur votre disque dur.
On top:"en haut" à cocher ou non c'est pour la position du logiciel à
l'écran.
View Options...choisissez de demarrer avec Flockstat caché ou Overnet
caché (dans la barre des taches) ,à cocher ou non.
Autostart Overnet A cocher pour demarrer automatiquement overnet avec
Flockstat
Close Overnet Pour fermer Overnet
Quit Pour quitter Flockstat ( le logicilel vous propose alors de quitter
aussi overnet ou non )
Menu Supernodes

Update Nodes... Si
vous choisissez un update manuel des Nodes, utilisez cette option .
Save to contact.dat...
Permet de sauver la liste des SuperNodes dans le fichier contact.dat
(option non disponible dans cette version de Flockstat)
Menu
Static Nodes

Show Static Nodes : Afficher les Nodes "Statiques"
Save to contact.dat... Permet de sauver la liste des Static Nodes dans le
fichier contact.dat ( option non disponible dans cette version de Flockstat )
Save Static Nodes : Sauvegarde rapide des Nodes Statiques.
Menu
Boot

Boot [Ip] [Port]...( option non disponible dans cette version de
Flockstat )
Boot web...( option non disponible dans cette version de Flockstat )
Boot file...( option non disponible dans cette version de Flockstat )
Boot DynDns...Pour booter depuis la liste webcontact.ocl du site
de HP (le createur de FlockHelpApp).
Menu Node-List

Clear list : Pour effacer la liste de contacts .
Show List : A cocher ou non pour afficher la liste de contacts "brute"
Voila tout pour les fonctions de Flockstat !
![]()
Astuce 1
-Choix du Logiciel pour vos liens E-donkey
par garth
Voici un fichier zip qui permet d'activé les liens pour overnet
et pour E-donkey.
Dans l'archive il y à 2 fichiers ".reg" qui modifient la base
de registre !
le fichier nommé E-donkey active les liens pour E-donkey,
et le fichier overnet active les liens pour overnet !
Si vous activez les liens pour overnet ca les désactive pour E-donkey
et inversement (logique !)
Les logiciels E-donkey et Overnet doivent se situer dans le
"disque dur C:" et dans le dossier d'installation d'origine !!!
Télécharger Fichier ZIP taille 576 octets
Si vos logiciels ne sont pas sur le disque dur C:
Vous pouvez éditer les fichiers ".reg" avec le notepad et modifié le chemin !
ex : si e-donkey se trouve dans "d:\program files\mondonkeyamoi\"
dans le fichier "liens avec e-donkey.reg" remplacez comme ca :
[HKEY_CLASSES_ROOT\ed2k\DefaultIcon]
@="\"D:\\Program Files\\mondonkeyamoi\\gdonkey.exe\""
[HKEY_CLASSES_ROOT\ed2k\shell\open\command]
@="\"D:\\Program Files\\mondonkeyamoi\\gdonkey.exe\" %1"
meme chose pour overnet !
Astuce 2 - Bug d'overnet
Si Overnet indique que vous etes Firewalled alors que vous n'avez pas de
firewall ,tapez: "retest" (sans les guillemets)
dans la boite de dialogue, si tout est ok, vous aurez le statut "Open".
Astuce 3 - Changer les
Port TCP et UDP
Voici les deux commandes permettant de modifier les ports utilisés par overnet
(ou # est le numero du port)
port # : changer le TCP port. Prends effet au redemarrage.
uport # :changer le UDP port. Prends effet au redemarrage.
![]()
| Réponse | |
| · Overnet cherche t’il sur
l’ensemble du réseau ou uniquement les utilisateurs connus? Il effectue ses recherches sur l’ensemble du réseau. |
|
| · Comment est-il différent de
Gnutella? Gnutella et Overnet sont tous les 2 repartis sur le réseau.Mais Overnet utilise un systéme nommé hashtable, pour organiser les bases dans les-quelles Overnet recherche. Ceci signifie que les liens s’envoient à d’autres pour continuer la recherche. Dans Gnutella les recherches sont envoyées plus ou moins aléatoirement ainsi le le réseau éloigné est moins efficace . C’est la différence entre regarder quelque chose vers le haut, dans une grande pile des papiers, ou dans un meuble d'archivage. ;-) |
|
| · Est-il possible d’avoir
plusieurs réseaux Overnet, plutot qu’un seul et grand réseau? Cela peut théoriquement arriver mais c’est peu probable. |
|
| · Comment procéde Overnet pour
rassembler, receuillir les contacts? Vous rassemblez les contacts, durant la procédure Overnet, quand vous éditez ou cherchez sur le réseau. |
|
| · Les contacts sont-ils les
memes pour tous? Non chacun à des contacts différents. |
|
| · Qu’est ce que: “Unclear”, «
firewalled » ou “open” signifie? Vous savez si vous pouvez accepter les raccordements
entrants. Vous commencez comme "peu clair" puisque vous n'avez pas trouvé un
autre nœud(raccordement) pour vous examiner. |
|
| · Quel ports Overnet utilise et
comment le changer? TCP port 4662 est utilisé entre les différents nœuds
.Le port UDP pour chercher et publier est alléatoire.Vous pouvez controler
quel port est ouvert en tapant : ‘vo’ dans la boite de dialogue en bas de
page. |
|
| · Est ce que nous pouvons
utiliser Overnet et eDonkey2000 en meme temps et partager les fichiers
temporaires ? Vous ne devez pas utiliser les 2 en meme temps.Vous pouvez bien sur utiliser le meme répertoire Temporaire, mais seulement un par un. |
|
| · Il’y aura t-il une version
Overnet pour Linux et Mac? Oui la version Linux est diponible. Une version Mac OS X, est prévue plus tard. |
|
| · Pourquoi les utilisateurs
et les N° de dossiers ne sont pas stables? Le nombre utilisateurs et dossiers est une évaluation grossière. Il est basé sur le nombre contacts et dossiers que vous connaissez ainsi il sera différent pour chacun. |
|
| · Quand j'essaye de le lancer
il me dit:"can't find MSCOREE.DLL"? Il faut installer, MS.Net Microsoft. |
|
Mon audience Xiti